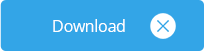Related Reading: How to Recover Deleted Text Messages on iPhone XS/XR/X/8/7/6s
Method 1. Recover Deleted Contacts on iPhone from iCloud
If iCloud contact sync is enabled on your iPhone, you’ll be able to restore deleted contacts on iPhone easily. To be sure that your iPhone contacts are visible in your iCloud account, follow the steps mentioned below:- Login to the iCloud official website using your Apple ID and password.
- Click the “Contacts” tab.
- Search contacts to check if the disappeared contact is still available.
Once you’ve found the contact, follow the steps given below to restore it to your iPhone:
- On your iPhone, open “Settings” and click the “iCloud” tab.
- Turn off “Contacts” by sliding the toggle button towards the left.
- When the pop-up appears, click the “Keep on my iPhone” option.
- Now, switch on “Contacts” again and pick the “Merge” option.
- After some time, you’ll notice the disappeared iPhone contact restored on your iPhone
If the method doesn’t work, delete your iCloud account and add it to your iPhone again. Merge all data and check again to recover delete contacts on iPhone.
Method 2. Recover Deleted Contacts on iPhone from Google
If you’re unable to restore deleted contacts on iPhone using iCloud method, you can try to get them back using Google Contacts. Before you go on to recover your deleted contacts on iPhone from Google contacts, keep the following things in mind:- Have complete access to your Gmail account.
- Ensure that you’ve synced your contacts with Gmail.
- Ensure that you’re iPhone is connected to the internet.
Follow the steps given below to recover deleted contacts on iPhone from Google Contacts:
- On your iPhone, open “Settings” and click the “Accounts and Passwords” tab.
- Under the “Accounts and Passwords” section, click the “Add Account” button.
- Under the “Add Account” section, pick Google.
- Once the Google account window opens, login using your Gmail ID and password. Click “Sign in”, followed by “Tap Allow to Proceed”, and slide the “Contact” toggle button towards the right to enable it.
- Click the “Keep on My iPhone” option to protect your existing contacts on iPhone.
- Click the “Save” button on the top right corner of the screen and wait for lost contacts to be restored
Method 3. Recover Deleted Contacts on iPhone without Backup
Forgot to back up your iPhone contacts? Don’t get hassled; you can still restore iPhone contacts disappeared suddenly using a powerful iPhone data recovery solution such as FoneGeek iPhone Data Recovery software. Using this incredible solution for iPhone, you can recover lost data or contacts in just a few clicks. It is the safest way to restore delete iPhone contacts. Plus, it works for all iOS devices, including iPhone XS/XS Max/XR, iPhone X, iPhone 8/7/6s/6 Plus, iPad Pro etc. running on iOS 12/11.Follow the steps given below to recover deleted contacts on iPhone without backup:
- Connect your iPhone to your computer using a USB data cable. Once your iPhone is connected, run the FoneGeek iPhone Contacts Recovery software.
- You’ll get an option to pick from 3 recovery mode – “Recover from iOS device,” “Recover from iTunes backup files,” and “Recover from iCloud backup files”
- Pick the first option and click the “Start” button. Then select the file types you wish to recover and click “Scan” button to begin scanning your iPhone for lost contacts.
- Once scanning is complete, all your iPhone data will be displayed on the screen. Pick “Contacts” from the list displayed on the left, check all the contacts you want to restore, and click the “Recover” button to restore your iPhone contacts that were lost
Conclusion
Whether you have an iPhone XS or iPhone X/8, you can easily restore deleted contacts using any of the 3 methods mentioned above. However, based on the user’s choice, we’ll recommend the last method i.e. using the FoneGeek iPhone Data Recovery tool to bring back your lost iPhone contacts.More Related Articles: