Related Reading: How to Recover Deleted Photos from Photo Vault on iPhone
Way 1. Check “Recently Deleted” to Get Back iPhone Deleted Photos
If you have deleted your photos by mistake and you want to recover it, worry not, because they are not permanently deleted from your iPhone. The Apple’s Photo app stores deleted pictures in the Recently Deleted album for at least 30 days before they permanently disappear. You can follow steps below to recover deleted pictures from iPhone via Recently Deleted feature:- Launch the Photos app, then go to “Albums” and scroll down to tap “Recently Deleted” album.
- In the Recently Deleted album, you will be able to see the recently deleted photos and the remaining time for each image to be permanently deleted.
- Click “Select” and choose the photos you wish to recover and then click on “Recover”. Go back to “Albums”or “Photos”, you will find your deleted photos back.
Way 2. Recover Deleted Photos on iPhone from iTunes Backup
Apple devices come with the iTunes app, a mobile device management application which allows you to save and back up your data and retrieve the data when you need it. To recover deleted iPhone photos from iTunes backup, look at the steps below:- Open up the iTunes app on the PC or Mac which was used for the backup. Make sure iTunes is the latest version.
- Using a USB cable to attach your iPhone to the computer and follow the steps onscreen to enter the passcode of your device.
- Choose your iPhone or iPad once it appears in the iTunes app. Then click on “Restore Backup” under “Summary”.
- Choose the backup you want to retrieve using the size of the file and the date it was created. Then click “Restore” and wait for the restoration process to start and finish.
- Ensure that your device remains connected to the computer when it restarts for it to sync. Disconnect once the sync is complete.
Way 3. Recover Deleted Photos on iPhone from iCloud Backup
iCloud is a device management application that is built on every Apple device and helps in keeping all your data safe, up to date and readily available whenever you need it. Below is the iPhone photo recovery process via iCloud backup:- On your iPhone, go to Settings > General > Reset, then choose “Erase All Content and Settings” to factory reset the device and make it as new.
- Follow the steps on your screen and find the “Apps & Data” section, then click on “Restore from iCloud Backup”.
- Log in to the iCloud app using your Apple ID and select an iCloud backup. You can do this using the size of the files and choose the most recent or relevant.
- Ensure that your iPhone remains connected to the internet during the restoration process. Finish the setup of your iPhone and continue enjoying your device.
Way 4. Retrieve Deleted Photos on iPhone without Backup
FoneGeek iPhone Data Recovery is a simple-to-use yet powerful data recovery software that allows you to recover deleted photos and videos from iPhone or iPad directly without any backup. Also, you can recover deleted iPhone text messages, contacts, call logs, WhatsApp messages, notes, voice memos, Safari history, and much more data. This program is fully compatible with iPhone XS/XS Max/XR, iPhone X, iPhone 8/7/6s/6 Plus, iPad Pro, etc.How to recover deleted photos/videos on iPhone or iPad without backup:
- Using a compatible USB cable to connect your iPhone or iPad to a computer and launch the FoneGeek iPhone Data Recovery software.
- Select “Recover from iOS Device” mode and wait for the program to detect your device automatically. Then click “Start” to continue.
- Select the files you want to recover and click “Start” to begin the scanning process. After the scan, all recoverable files will be displayed in categories.
- Preview and select the photo files you want to recover, and then click on “Recover”. The deleted photos will then be exported and saved in your computer.
Conclusion
You do not have to worry so much about your deleted photos when an accident occurs. Now you can easily retrieve your deleted photos using FoneGeek iPhone Data Recovery. Although iPhones come with iTunes and iCloud backup and restore options, these two methods have a couple of disadvantages. For example, you must have an Apple ID and a password to access your files, you must connect your device to the internet and these options are not convenient enough. FoneGeek iPhone Data Recovery tool does not require internet connectivity, it is easy and convenient to use.More Related Articles:





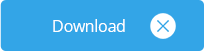

No comments:
Post a Comment